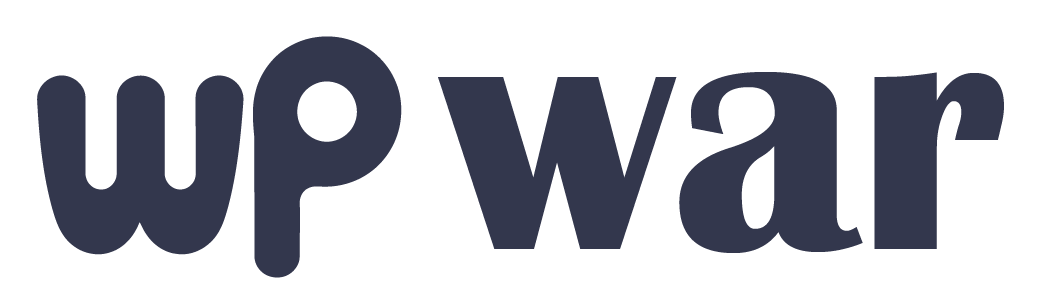Blog
How to Import Demo Content in WordPress (Step-by-Step Guide)
WordPress has become one of the most popular content management systems (CMS) in the world, powering over 40% of websites on the internet. One of the key reasons for its popularity is the vast selection of themes and templates that allow users to create beautiful websites without touching a line of code. However, installing a theme is only the first step importing demo content is crucial for many users to set up their website quickly.
In this guide, we’ll walk you through how to import demo content in WordPress, explain why it’s useful, and provide tips on how to troubleshoot common issues during the process.
Why Import Demo Content in WordPress?
Importing demo content serves several purposes:
- Quick Setup
Demo content helps users quickly replicate the look and feel of the theme demo. This can save hours of manual setup. - Understanding the Theme’s Features
Themes often come with multiple customization options. Importing demo content allows users to explore those features in a real-world context. - Better Design Inspiration
Seeing a well-structured website with images, text, and layouts can inspire users to customize the theme according to their needs. - Reduces Design Guesswork
Instead of starting from scratch, users can work with a fully designed layout and simply tweak it.
Prerequisites for Importing Demo Content
Before you begin importing demo content, ensure the following:
- A Fresh WordPress Installation
Importing demo content works best on a fresh WordPress site to avoid conflicts with existing content. - Installed Theme
Ensure that the WordPress theme you want to import demo content for is installed and activated. - Required Plugins
Many themes require specific plugins to function properly. These plugins are often necessary for importing demo content, so make sure they are installed and activated.
How to Import Demo Content in WordPress
Step 1: Install and Activate Your Theme
The first step is to install and activate the theme that provides the demo content. Here’s how to do it:
- Go to your WordPress dashboard and navigate to
Appearance > Themes. - Click the Add New button and either upload the theme or search for it in the WordPress theme repository.
- Once uploaded, click Activate.
Step 2: Install Recommended Plugins
Many themes come with recommended or required plugins. These plugins are essential for the theme to function as intended. Once you activate the theme, a notice will usually appear at the top of your dashboard prompting you to install and activate these plugins.
- Click the Begin Installing Plugins link.
- Select all the plugins and choose Install from the bulk actions menu.
- After installation, go back and activate the plugins.
Step 3: Access the Theme Demo Importer
Most premium themes have a built-in demo importer. Here’s how to access it:
- After activating the theme and required plugins, navigate to the theme’s options panel. This is typically found under
Appearanceor in a separate menu named after the theme. - Look for an option labeled Import Demo Content, Demo Importer, or similar.
- Click on it to open the demo import interface.
Step 4: Choose the Demo Layout
Themes often come with multiple demo layouts designed for different types of websites (e.g., business, portfolio, blog, eCommerce). Choose the layout that best fits your needs.
- Some themes provide previews of demo layouts, allowing you to see what your website will look like after import.
- Click on the desired layout and confirm your selection.
Step 5: Start the Import Process
Once you’ve selected a demo, you’ll typically see a button labeled Import or Start Import. Click it to begin the import process.
- Tip: The process may take a few minutes depending on the size of the demo content and your server speed. Avoid refreshing or navigating away from the page during the import.
Step 6: Verify the Imported Content
After the import is complete, visit your website’s front end to ensure everything was imported correctly. Check the following:
- Pages and Posts: Ensure that demo pages and posts were imported.
- Menus: Verify that the primary menu is set up correctly.
- Widgets: Check if widgets have been added to the correct sidebar and footer areas.
- Images: Ensure that all demo images are displayed properly.
Alternative Methods for Importing Demo Content
If your theme doesn’t have a built-in demo importer, you can use the following alternative methods:
Method 1: Using the XML Importer
Some themes provide an XML file that contains the demo content. Here’s how to import it manually:
- Go to
Tools > Importin your WordPress dashboard. - Install the WordPress Importer plugin if you haven’t already.
- Click Run Importer under the WordPress section.
- Upload the XML file provided by the theme and follow the prompts to complete the import.
Note: This method may not import theme-specific settings, widgets, or customizer options.
Method 2: Using a Plugin
Several third-party plugins allow you to import demo content, even if your theme doesn’t have a built-in importer. Some popular options include:
- One Click Demo Import
This free plugin is compatible with many themes and allows you to import demo content with a single click. - WP All Import
WP All Import is a versatile plugin that lets you import not just demo content but any type of data.
Common Issues and How to Fix Them
Importing demo content isn’t always a smooth process. Below are some common issues and their solutions:
1. Import Fails or Hangs
- Cause: This may be due to server limitations, such as low PHP memory or a short maximum execution time.
- Solution: Increase the PHP memory limit and maximum execution time by editing the
wp-config.phpfile or contacting your hosting provider.
2. Missing Images
- Cause: Sometimes, images are not imported due to server restrictions or missing URLs in the demo content.
- Solution: Manually add the missing images or use a placeholder plugin.
3. Menu Not Displayed Properly
- Cause: The primary menu may not have been assigned correctly.
- Solution: Go to
Appearance > Menusand set the imported menu as the primary one.
Tips for a Smooth Import Process
- Backup Your Website
Always back up your website before importing demo content, especially if you’re working on a live site. - Use a Staging Environment
If possible, import demo content in a staging environment first to avoid disrupting a live site. - Choose the Right Hosting
A reliable WordPress hosting provider can make the import process faster and smoother. - Delete Unused Content
After importing demo content, delete any pages, posts, or media files you don’t need to keep your site clean and efficient.
Conclusion
Importing demo content in WordPress can significantly speed up the website-building process and help you get a fully functional website in minutes. Whether you’re using a premium theme with a built-in importer or importing content manually, following the steps outlined in this guide will ensure a smooth process.
By understanding the nuances of demo content import and knowing how to troubleshoot common issues, you’ll be well-equipped to create a stunning website with minimal effort. If you found this guide helpful, feel free to share it and let us know your thoughts in the comments!
FAQs
1. Can I import demo content into an existing WordPress site?
Yes, but it’s recommended to do so on a fresh installation to avoid content conflicts.
2. What should I do if the demo import process takes too long?
Try increasing your server’s PHP memory limit and execution time or contact your hosting provider.
3. Can I remove the demo content after importing?
Yes, you can manually delete pages, posts, and media files or use a plugin to reset your site.